Through your Rhapsody
맥북 사용자 추가, 맥북 사용자 삭제, 맥북 사용자 이름 변경 방법 본문
맥북 사용자 추가, 맥북 사용자 삭제, 맥북 사용자 이름 변경 방법을 알려드리도록 하겠습니다.
맥북 사용자는 기본적으로 맥북의 주인이 등록 됩니다. 맥북 사용자 이름은 맥북을 처음 시동하였을 때 여러분께서 설정한 이름으로 적용됩니다. 만약 한분 이상 맥북을 공유해 사용하시는 경우, 맥북 사용자 추가 또는 맥북 사용자 이름 변경이 필요 될 수 있습니다.
맥북 사용자는 서로 다른 등급을 두고 맥북의 특정 기능을 활용하지 못하도록 설정 할 수 있고, 맥북 사용자 별 비밀번호도 변경하실 수 있습니다.
이와 같이 맥북 사용자 관리를 하기 위해서는 맥북 사용자 추가, 맥북 사용자 삭제, 맥북 사용자 이름 변경 등 다양한 방법을 숙지하셔야 합니다.
오늘은 이와 같이 맥북에서 사용자 관리를 위한 기능을 알려드리고자 합니다.
우선 맥북 사용자 추가를 수행해 보겠습니다.
맥북 사용자 추가를 위해서는 맥북 시스템 환경설정으로 이동하셔야 합니다. 그리고 "사용자 및 그룹" 항목으로 이동해야 합니다.
맥북 사용자 추가 및 사용자 삭제 등은 모두 맥북 시스템 및 환경설정의 "사용자 및 그룹"을 클릭해서 관리해 보도록 합시다.
맥북 사용자 및 그룹에 가시면 다음과 같은 화면이 먼저 뜨게 됩니다. 맥북 최초 등록한 사용자가 관리자 등급으로 상위에 뜨게 되며 방문 사용자 용 계정도 보이게 됩니다.
맥북 사용자 추가를 위해서 "변경하려면 자물쇠를 클릭하십시오."를 눌러서 잠금을 해제합니다.
맥북 사용자 추가를 위해서 "+" 모양 버튼을 클릭해서 새로운 맥북 사용자 계정을 추가해 보도록 합시다.
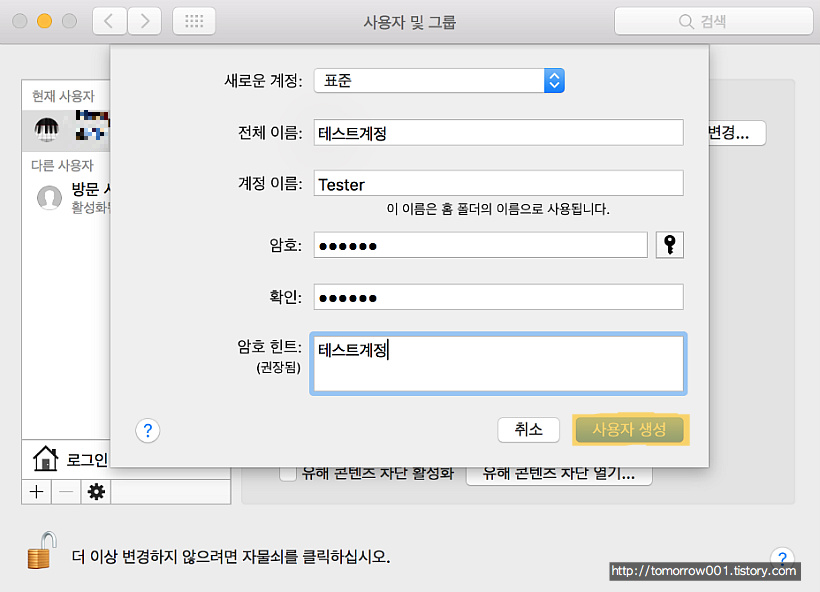
맥북 사용자 추가를 위한 이름, 계정 이름, 암호등을 설정하고 "사용자 생성"이라는 버튼을 클릭해 등록해 봅시다.
그러면 지정된 이름을 지닌 사용자가 맥북에 추가됩니다.
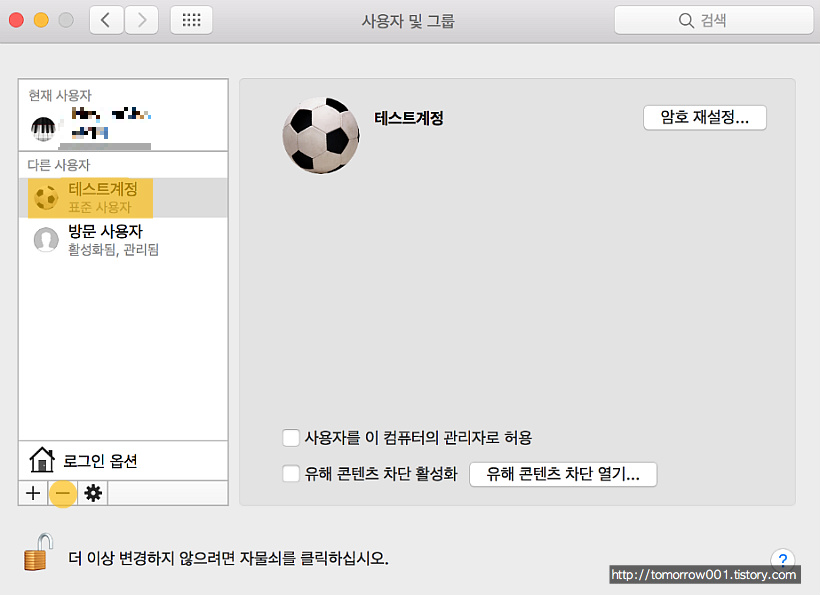
맥북 사용자 삭제를 위해서는 해당 사용자를 클릭하고 "-" 버튼을 클릭하면 됩니다.
맥북 사용자 삭제를 클릭하게 되면 다음과 같이 완전 삭제 또는 데이터는 남기고 삭제등의 옵션이 뜨게 됩니다.
만약 해당 맥북 사용자 계정이 저장한 데이터는 그대로 두기 위해서는 "홈 폴더를 디스크 이미지에 저장" 또는 "홈 폴더를 변경하지 않음"을 클릭하고 "사용자 삭제"를 누르시면 됩니다.
완전 맥북 사용자 삭제를 위해서는 "홈 폴더 삭제"를 선택하고 "사용자 삭제"버튼을 클릭하면 됩니다.
맥북 사용자 이름 변경하기 위해서는 해당 사용자의 마우스 오른쪽 버튼을 클릭하여 "고급 옵션"을 통해 변경할 수 있습니다.
만약 맥북에 연결 된 마우스가 없으시면 맥북 크릭패드를 두개의 손가락으로 클릭하시면 "고급 옵션"이 뜨게 됩니다.
맥북 사용자 이름 변경을 위한 "고급 옵션"에는 다음과 같이 사용자의 이름, 계정 이름을 변경할 수 있습니다.
물론 변경하게 되면 하당 사용자의 이름으로 된 폴더의 명도 변경되어야 하기 때문에 맥북 재부팅을 하셔서 적용하셔야 합니다.
맥북 사용자 이름 변경 후 맥북 재부팅을 수행하시면 변경된 사용자 명으로 맥북을 사용하실 수 있습니다.
다양한 정보를 입력해야 하는 것 처럼 보이지만, 알고보면 쉽게 새로운 사용자 정보를 수정 할 수 있는 것을 알 수 있습니다.
앞으로 사용자 삭제 및 수정 방법을 잘 알아 두시고 유용하게 이용하시길 바랍니다.
'IT Tips > Macy Mac' 카테고리의 다른 글
| 맥북 프로 및 모든 맥북 메뉴 막대, 맥북 독(Dock) 색상 변경 방법 (0) | 2016.12.08 |
|---|---|
| 맥북 프로 및 모든 맥북 기본 웹 브라우저 변경하는 방법 (0) | 2016.12.07 |
| 맥북 방화벽 설정, 방화벽 끄기, 방화벽 껴기 및 맥북 방화벽 옵션 설정 방법 (1) | 2016.12.05 |
| 맥북 암호 재설정, 암호 변경 및 맥북 암호 해제 방법 (1) | 2016.12.02 |
| 맥북 프로 및 모든 맥북 절전모드 해제 및 맥북 절전모드 시간 변경 방법 (0) | 2016.12.01 |










