맥북 오른쪽 클릭 방법 및 트랙패드 오른쪽 클릭 설정 방법
노트북이나 컴퓨터를 사용할 때 많이 사용하는 기능은 오른쪽 클릭이 아닐까 합니다.
보통 어떤 아이콘에 마우스 우클릭을 하게 되면 이름을 바꿀 수 있거나 삭제를 할 수 있는 메뉴가 등장하는데요.
맥북에서 역시도 오른쪽 클릭을 이용해서 파일이나 폴더의 이름을 바꾸거나 삭제를 할 수 있는 등등 다양한 작업을 추가로 할 수 있습니다.
이번 글에서는 어떻게 마우스 오른쪽 클릭을 할 수 있는지 그리고 이를 트랙패드에서 어떻게 설정할 수 있는지 알아보도록 하겠습니다.
오른쪽 클릭 방법
마우스 오른쪽 클릭을 하는 방법은 사실 굉장히 쉽습니다.
만약 추가적인 블루투스 또는 유선 마우스를 연결했다면 늘 쓰시는 방법대로 우클릭을 하면 되죠.
트랙패드를 이용했을 때 기본 오른쪽 클릭 방법은 매우 간단합니다.
우선 우클릭을 할 대상을 설정합니다.
그냥 바탕화면이어도 되고, 폴더나 혹은 파일, 설치되어 있는 응용 프로그램 이어도 좋습니다.
트랙패드에 두 손가락으로 살짝 눌렀다 떼어 보세요.
그러면 해당 위치에 다음과 같은 화면이 나옵니다.
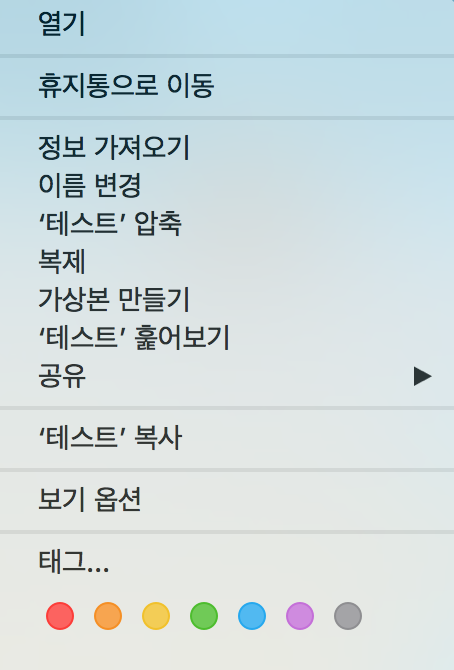
저의 경우 폴더를 대상으로 마우스 오른쪽 클릭을 하였습니다.
만약 파일이거나, 설치된 앱일 경우에는 조금 다르게 보여질 수 있으니 참고 바랍니다.
폴더의 경우에는 해당 폴더를 지우기 위해 휴지통으로 이동시키거나, 폴더의 생성일자 및 저장 용량 등을 볼 수 있는 정보를 확인할 수 있습니다.
복사도 가능하고 공유도 가능하니 오른쪽 클릭 만으로도 다양한 작업이 가능하겠네요.
트랙패드에서 오른쪽 클릭 설정 방법
이번에는 이런 오른쪽 클릭을 어떻게 설정할 수 있는지, 그리고 어떤 설정을 가지고 있는지 확인을 해 볼 참입니다.
보통 이런 설정은 "시스템 환경설정" 으로 이동해야 하기 때문에, 해당 기능으로 이동합니다.
"시스템 환경설정" 안에 "트랙패드" 를 클릭하게 되면, 트랙패드에 대한 다양한 기능을 변경하거나 원하는 대로 설정할 수 있는데요.
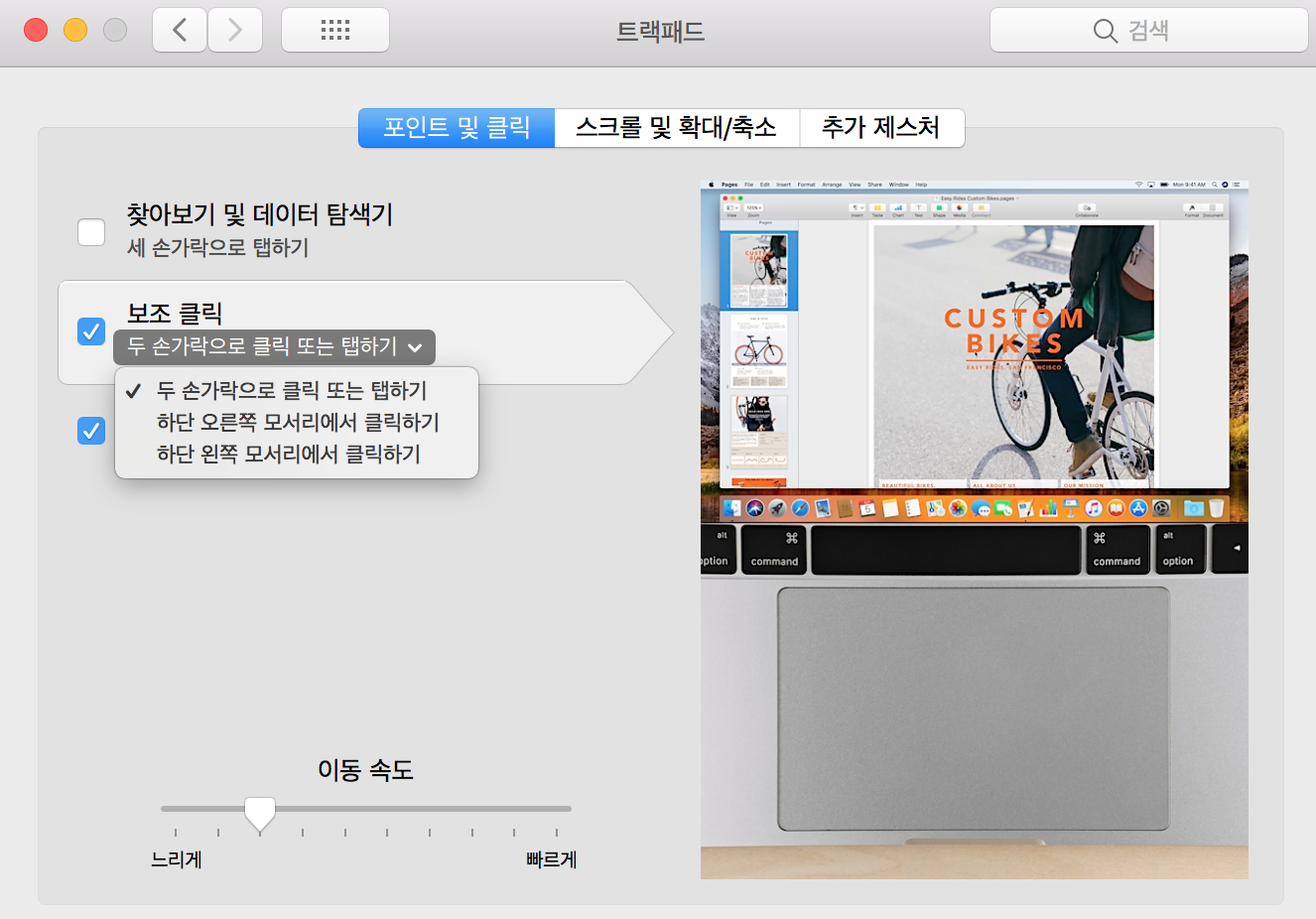
그 중에서 "포인트 및 클릭" 항목을 본다면 2번째 "보조 클릭" 항목이 눈에 띄일 겁니다.
기본은 "두 손가락으로 클릭 또는 탭하기" 가 선택되어 있습니다.
따라서, 오른쪽 클릭을 두 손가락으로 트랙패드를 동시에 클릭했다가 떼어내는 방법으로 가능한 것인데요.

만약 다른 설정을 하길 원하신다면 "하단 오른쪽 모서리에서 클릭하기" 또는 "하단 왼쪽 모서리에서 클릭하기" 설정을 해서 바꾸실 수 있습니다.
간혹 두 손가락을 모두 이용하는 것이 번거로운 분들이 이런 설정으로 바꾸시기도 해요.
사람마다 편함을 느끼는 방식이 다르니 설정을 바꿔가며 해 보시고 원하는 방식으로 맥북에서 오른쪽 클릭을 적용해 보시길 바랍니다.