맥북 잠자기 단축키, 잠자기 모드 설정 방법 총정리
흔히 우리가 절전모드라고 부르기도 하고 슬립모드라고 불리우는 잠자기 모드는 맥북에도 기본적으로 사용되는 배터리 절약 기능입니다.
배터리 소모가 염려되는 경우에는 잠자기 모드를 설정한다면 조금 더 오래 맥북을 사용할 수 있습니다.
처음 맥북을 구입해 쓰시는 분들은 기본적으로 오랜시간 사용하지 않으면 디스플레이가 꺼지고 잠자기 상태에 돌입하게 될 텐데요.
잠시 맥북을 쓰지 않는 상황이라면 잠자기 단축키를 이용해 빠르게 슬립모드로 돌입하는 것도 필요합니다.
이번 글에서는 잠자기 단축키 사용법과 함께 잠자기 모드를 설정 하는 방법을 정리해 보도록 하겠습니다.
잠자기 단축키 사용하기
잠자기 단축키는 어떤 상황이든 맥북을 잠자기 모드로 바로 돌입시키는 기능입니다.
마우스로 클릭을 할 필요 없이 키보드 만으로도 바로 잠자기 모드로 돌입 할 수 있죠.
간혹 잠자기를 한다면 작업했던 문서라던지 기타 업무에 영향을 주는 것은 아닐까 하는 분도 있을 수 있을 텐데요.
현재 상태를 그대로 보전하는 방향으로 잠자기 모드에 돌입되니 이 부분은 염려하지 않아도 좋을 것 같습니다.
만약 단축키를 이용하고 싶지 않은 분들은 마우스로 잠자기를 실행하면 되는데요.
이 경우에는 우선 맥북 왼쪽 상단에 있는 사과 마크를 클릭합니다.
클릭한 뒤 보시면 "잠자기" 라고 하는 메뉴가 있어요.

이렇게 마우스 클릭만으로도 잠자기 상태로 만들 수 있지만, 키보드를 이용한 단축키가 더 빠르게 잠자기 모드로 돌입할 수 있게 해 줍니다.
잠자기 단축키는 2가지 인데요.
2가지 중 가장 쉽게 쓸 수 있는 단축키로 잠자기 상태에 돌입하시면 될 것 같습니다.
Option + Command + 전원 버튼
Option + Command + 미디어 추출 버튼
잠자기 모드 설정하기
이번에는 잠자기 모드를 설정하는 방법을 알려드리도록 하겠습니다.
현재 여러분의 맥북 MacOS의 버전에 따라 조금 다른 방식으로 접근해 설정할 수 있는데요.
예전 버전의 맥북을 이용하는 분들이라면 우선 "시스템 환경설정" 내에 있는 "에너지 절약" 메뉴를 이용해야 합니다.
만약, 그 이상의 최신 맥북을 이용하는 분들은 "시스템 환경설정" 내에 "배터리" 메뉴로 이동하면 됩니다.
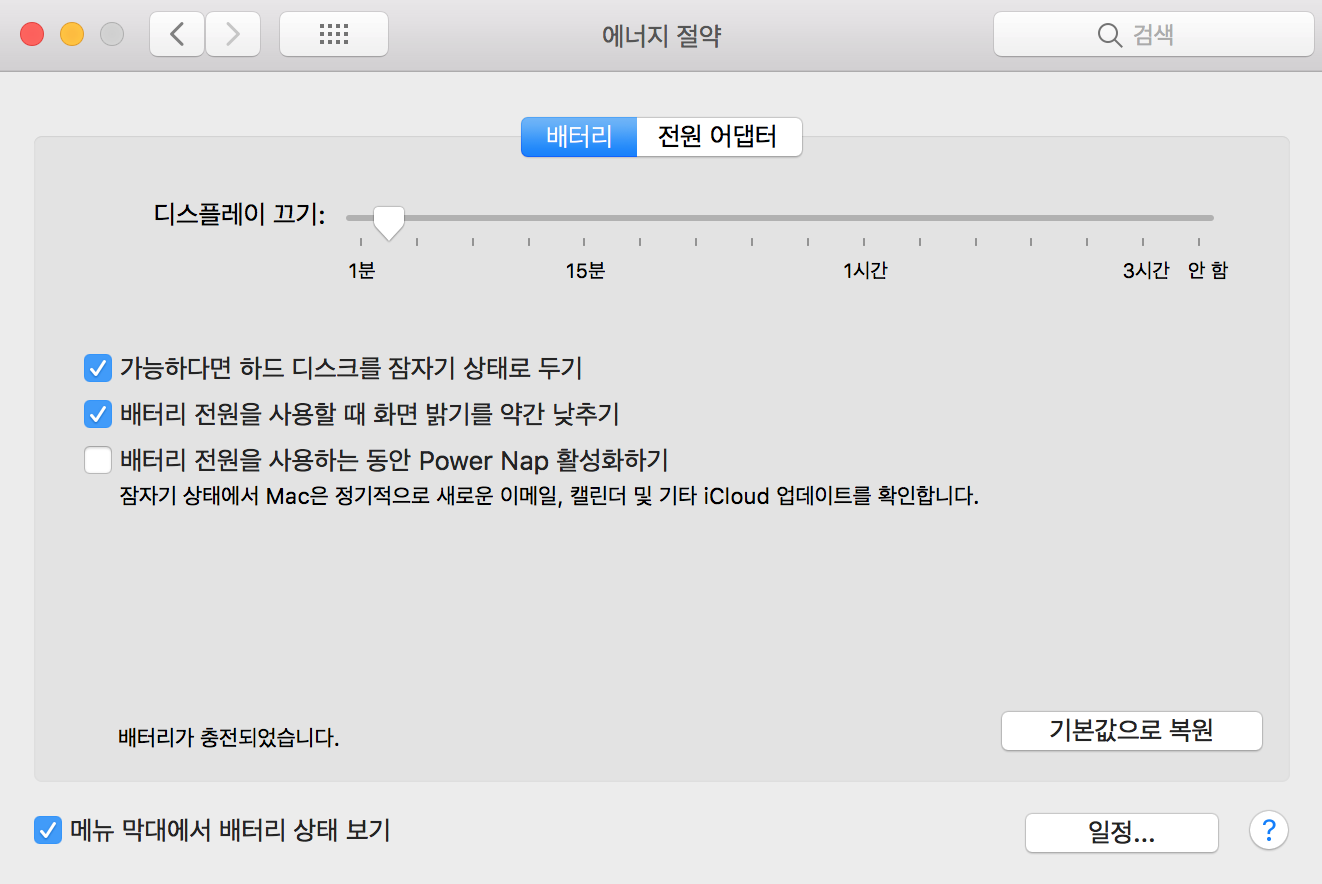
예전 맥북을 쓰시는 분들을 위해 먼저 설명 드리도록 할께요.
우선 설정을 변경하기 위해서는 왼쪽 하단 자물쇠를 클릭해 수정할 수 있도록 바꿔 주시면 되는데요.
맥북에서 잠자기 모드 설정은 배터리로만 사용할 경우, 전원 어뎁터를 연결했을 경우 2가지로 나눠 바꿀 수 있습니다.
디스플레이 끄기 항목은 시간을 설정하여 해당 시간동안 맥북에 아무 입력이 없으면 꺼지는 항목입니다.
만약 디스플레이가 꺼져 있을 때 컴퓨터를 자동으로 잠자지 않게 하기 항목을 체크한다면, 디스플레이는 꺼져도 맥북은 계속 켜져 있게 하는 항목이죠.
즉, 디스플레이만 끄고 맥북은 잠자지 않는 상태가 되고, 이 항목을 체크하지 않으면 잠자기 모드로 들어갑니다.
제일 오른쪽으로 설정하면 디스플레이 끄기를 안함으로 하여 잠자기 모드로 들어가지 않도록 할 수 있습니다.
가능하다면 하드 디스크를 잠자기 상태로 두기 항목의 경우, 체크를 하면 되도록 잠자기 모드로 돌입하도록 맥북이 제어한다는 것이죠.
물론, 이 역시도 맥북에 아무런 입력이 오랜시간 없을 경우를 의미합니다.
Wi-Fi 네트워크 연결 시 깨우기 항목을 체크하게 되면 와이파이 연결이 되면 잠자기 상태였던 맥북을 깨우게 됩니다.
마지막으로 전원 어댑터에 연결되어 있는 동안 Power Nap 활성화하기 항목을 선택하게 되면 배터리가 아니라 전원 연결을 했을 때 잠자기 상태에 돌입했다 하더라도 지정해 둔 백업이나 새로운 이메일, 캘린더 등등은 업데이트를 계속 확인하도록 설정하는 것입니다.
신형 맥북을 이용하는 분들이라면 조금 다른 화면이 나오게 되는데요.
맥북이 특정한 시간에 잠자기 모드로 돌입했다가 깨어나도록 설정해 줄 수 있는 옵션이 있습니다.
또한 배터리 전원을 사용할 때 맥북이 잠자기 상태가 되기 직전 대기해야 하는 시간을 정할 수 있죠.
마찬가지로 전원이 연결되어 있을 때 잠자기 모드 전 대기 시간을 설정할 수 있고요.
맥북이 아예 잠자기 모드로 들어가지 않도록 해제하는 방법도 설정할 수 있습니다.
또는 하드 디스크를 잠자기 상태로 두거나, 배터리 사용하는 동안에는 디스플레이 밝기를 좀 낮추는 설정도 있죠.
마지막으로 Power Nap 처럼 잠자기 모드 중 백업과 같은 시스템 업데이트를 하는 등의 설정이 가능합니다.
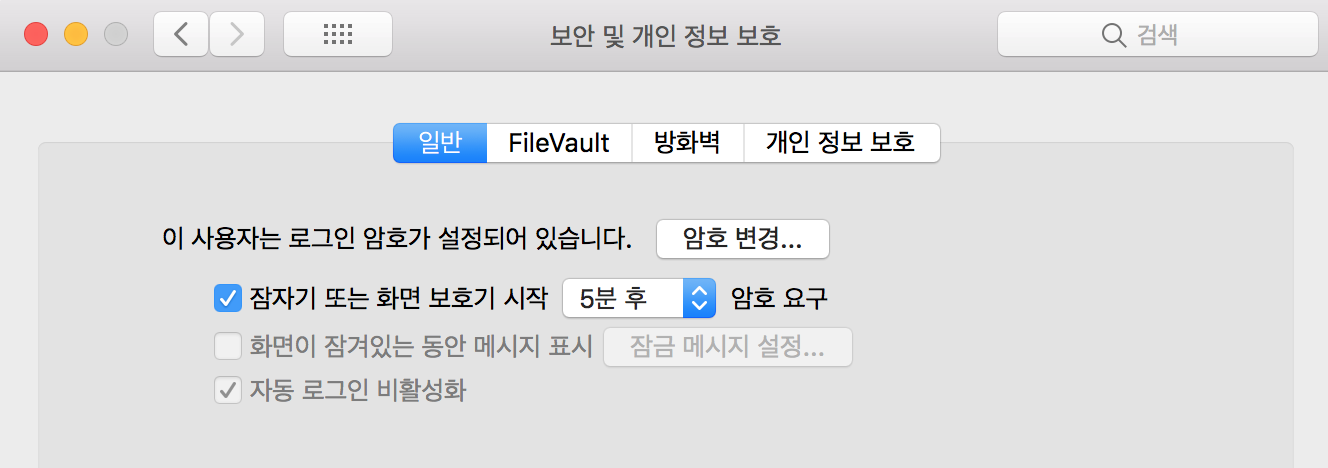
끝으로 "시스템 환경설정" 내 "보안 및 개인 정보 보호"를 보시면, 잠자기 모드에서 해제될 때 암호 입력을 하도록 바꿀 수 있습니다.
카페와 같은 장소를 가서 이용할 때 내 맥북을 보호하기 위해서 잠자기 모드에 들어가면 일정 시간 이후 해제해도 암호를 요구하도록 하는 것이죠.
꽤나 유용할 항목인 것 같아 저 역시도 항상 켜 놓고 있으니 참고하시면 좋겠어요.
잠자기 모드 해제 방법
정말 쉽지만 잠자기 모드를 해제하는 방법은 아무 키나 혹은 마우스 및 트랙패드를 클릭하면 된다는 것입니다.
너무 쉬워서 항목으로 설정해야 하나 싶기도 하지만, 그만큼 잠자기 모드는 잠시 컴퓨터를 이전 상태를 보전하면서 멈춰 있는 상태다라고 생각한다면 이해하기 쉽겠죠.
잠자기 모드가 해제되면 디스플레이가 켜지면서 다시 맥북을 사용할 수 있도록 깨어나게 됩니다.

상당히 많은 내용을 적었지만, 잘 설정한다면 맥북에서 잠자기 모드를 이용해 배터리 절약을 할 수 있을 것 같아요.
전원을 연결해 둔 상태라고 할지라도 에너지를 아끼기 위해서 잠자기 모드는 적절하게 잘 활용해야 한다고 생각합니다.
물론 너무 빈번히 쓰는 것은 좀 귀찮은 일이긴 하지만, 10분정도 이상 사용하지 않고 맥북을 킨 상태라면 되도록 잠자기 모드를 이용해 절전을 해 보는것도 추천드려요.