맥북 로그아웃 하는법, 맥북 로그아웃 단축키 및 로그아웃 비활성화 방법
카페나 공공장소에서 맥북을 이용하는 경우, 잠시 자리를 비울 때 로그아웃 기능을 이용합니다.
로그아웃을 하게 되면 우선 다시 맥북 비밀번호를 입력해야 하는 화면으로 빠져나가기 때문에 개인 정보 보호에 도움이 되는데요.
로그아웃을 하는 방법은 2가지가 있으며, 단축키를 잘 알아둔다면 쉽게 맥북에서 로그아웃을 할 수 있습니다.
그럼 어떻게 로그아웃을 할 수 있는지와 함께 로그아웃을 비활성화 하기 위해 어떤 설정을 바꿔야 하는지 확인해 보겠습니다.
메뉴를 이용한 로그아웃 방법
기본적으로 맥북에서의 로그아웃은 왼쪽 상단에 있는 사과 버튼을 클릭해 바로 실행 가능합니다.
하지만 로그아웃을 하기 전에 우리가 주의해야 하는 점이 있습니다.
바로 어떤 작업을 하던 중에 로그아웃을 하느냐 인데요.
혹시 모르는 불상사를 방지해야 하니 우선 현재 작업한 내용을 한번쯤은 저장하고 로그아웃 하시길 권장드립니다.
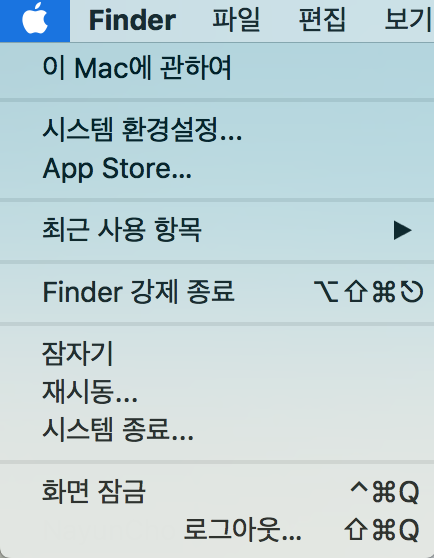
사과 마크 메뉴를 선택하게 되면 제일 하단에 "... 로그아웃..."이라고 하는 메뉴를 볼 수 있습니다.
해당 메뉴를 클릭하면 그 즉시 로그아웃이 됩니다.
사진에서는 제가 가려두었지만 여러분의 맥북 계정 이름이 메뉴에 있을 테니 참고하면 되겠습니다.
로그아웃 단축키를 이용한 방법
이번에는 더 빠르고 신속하게 로그아웃을 하는 방법을 알려드리도록 하겠습니다.
이 방법을 저는 가장 많이 사용하고 있는데요.
아무래도 단축키를 미리 알아 두신다면 여러 기능을 쓰실 때 보다 효율적으로 사용할 수 있을 것 같네요.
Shift + Option + Q
이 단축키를 하나하나 동시에 눌러보시면 바로 화면 전환이 일어나면서 로그아웃이 된 것을 볼 수 있습니다.
당연히 로그아웃을 해제하려면 맥북의 사용자 계정으로 비밀번호를 입력해 로그인하면 됩니다.
잠시 맥북을 두고 이동해야 하는 경우 반드시 로그아웃을 하시길 권장드립니다.
로그아웃 비활성화 방법
이런 로그아웃이 자동으로 실행되는 것을 방지하기 위해 비활성화하는 방법을 알려드릴게요.
이를 위해서 "시스템 환경설정"이라고 하는 메뉴로 이동합니다.
그리고 "보안 및 개인 정보 보호"라고 하는 메뉴로 이동합니다.
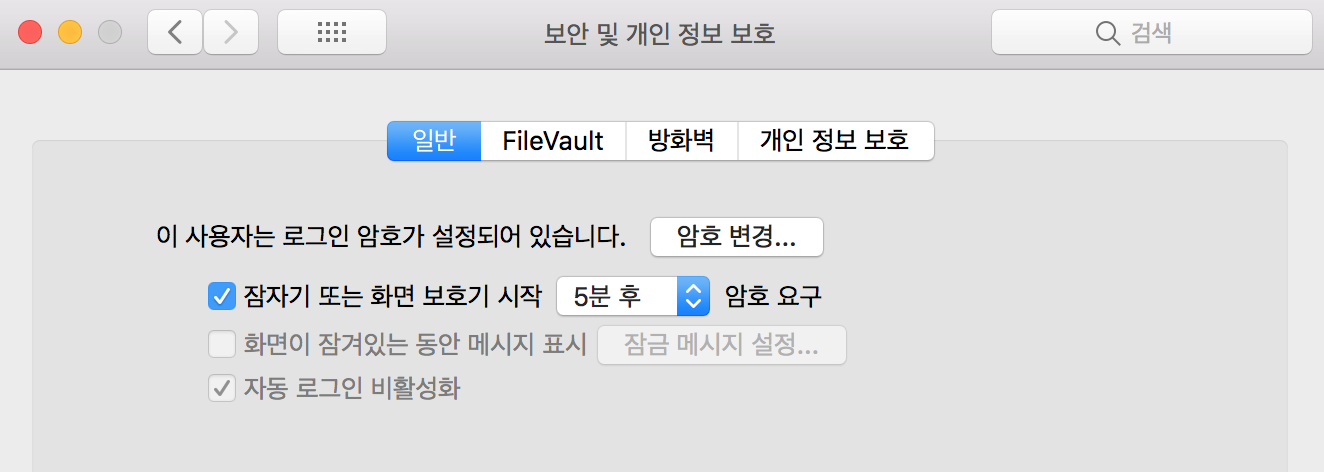
이곳에서 만약 화면처럼 "잠자기 또는 화면 보호기 시작 ..분후 암호 요구"라고 하는 항목에 체크가 되어 있나요?
그렇다면 해당 체크를 해제하시면 우선 일정 시간 이후 로그아웃으로 넘어가지 않게 됩니다.
그리고 우측 하단 "고급" 메뉴를 선택하세요.
그러면 상단에 "... 분 동안 비활성 상태이면 로그아웃"이라고 하는 항목이 있습니다.
이 항목의 체크 박스를 해제하면 로그아웃 비활성화를 할 수 있습니다.

물론 너무 빈번히 로그아웃이 자동으로 되는 것은 효율적이지 않을 수 있습니다.
하지만 맥북을 일정 시간 사용하지 않은 상태임에도 아예 로그아웃을 하지 않도록 비활성화하는 것은 보안상 조금 위험한 것 아닐까 생각해 보게 되네요.
되도록 비활성화보다는 시간을 좀 길게 설정해서라도 로그아웃을 활성화하셔서 안전한 맥북 생활을 하시길 바랍니다.