맥북 페이스타임 사용 방법, 맥북 페이스타임 화면공유 방법 총정리
요즘은 비대면으로 회의를 하는 경우가 많아 페이스타임과 같은 앱을 자주 사용하는 것 같습니다.
특히 맥북에서 페이스타임을 이용하다 보면, 화면 공유 기능까지 있기 때문에 다른 프로그램을 설치하지 않아도 돼서 너무 유용하더군요.
이번에는 맥북에서 페이스타임을 사용하는 방법과 함께 화면 공유를 어떻게 해야 하는지 알려드리도록 하겠습니다.
맥북 페이스타임 활성화 및 사용방법
맥북에서 페이스타임을 이용하기 위해서는 먼저 앱을 켜야 합니다.
Dock에 있을 수도 있고 혹은 LaunchPad에서 Facetime 앱을 검색해 클릭해 보세요.
처음 사용하는 분들이라도 어렵지 않게 활성화 하여 사용할 수 있습니다.
만약 AppleID 로 로그인을 하지 않은 상태라면, 로그인 후 페이스타임을 이용할 수 있습니다.
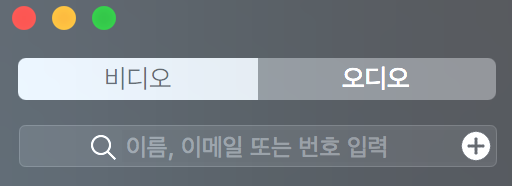
이제 페이스타임을 할 대상을 검색해서 추가하고 요청을 하면 되는데요.
먼저 영상을 보여주며 페이스타임을 할지, 혹은 음성으로만 페이스타임을 할지 결정해야 합니다.
"비디오" 탭을 클릭하면 영상도 포함하여 페이스타임을 할 수 있고, "오디오"만 선택하면 음성으로만 페이스타임을 하게 됩니다.
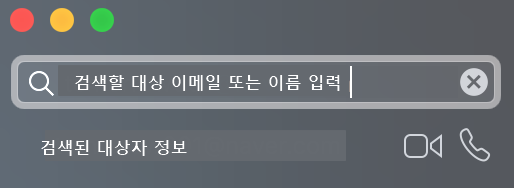
페이스타임을 할 대상자가 AppleID를 가지고 있어야 검색이 되겠죠.
올바르게 대상자의 정보를 입력하게 되면 화면에서 볼 수 있듯 대상자의 정보 옆에 "비디오" 아이콘과 "전화" 아이콘이 생깁니다.
당연히 "비디오" 아이콘은 영상을 보며 페이스타임을 하는 것이고요.
"전화" 마크는 음성으로만 페이스타임을 하는 것입니다.
둘 중 원하는 방식을 선택하면 페이스타임으로 상대방에게 연락이 가고, 상대방이 수락하게 되는 순간 페이스타임을 할 수 있습니다.
맥북 페이스타임 화면공유 방법
페이스타임에서 화면공유는 예전 버전 페이스타임에서는 사용할 수 없는 기능입니다.
즉 최근 페이스타임에서 추가한 기능이라 이 점은 유념하며 이용해야 겠죠?
상대방과 페이스타임을 통해 연결했다면 하단부에 다음과 같은 버튼이 등장합니다.

이 아이콘을 클릭하게 되면 어떤 화면을 공유할 것인지 선택을 하게 됩니다.
창이나, 화면의 일부를 선택하게 되면 그 즉시 상대방과 여러분의 해당 화면을 공유하게 되는 거죠.
기존에 많이 알려진 줌(Zoom)이나 다른 영상회의 프로그램에 비해 맥북에 내장되어 있는 페이스타임을 이용하면 보다 간편하게 비대면 회의를 할 수 있어 용이합니다.

오늘은 맥북에서 페이스타임을 이용하는 방법에 대해 알아보았는데요.
맥북을 오래 이용하면서도 거의 사용하지 않았던 프로그램이었는데, 최근 비대면 회의 때문에 종종 이용하게 되어서 상당히 유용한 프로그램이구나라는 생각을 하게 되었습니다.
여러분도 페이스타임을 잘 활용하셔서 전화도 해 보시고, 영상 회의도 해 보시길 바랍니다.