맥북 전체선택 방법, 맥북 전체선택 단축키 및 맥북 파일 여러개 선택하는 방법 총정리
맥북을 이용하실 때 많이 이용하는 기능 중 하나는 파일 또는 폴더를 선택해 삭제하거나 혹은 전체선택을 해서 옮기는 기능일 것입니다.
전체 선택뿐만 아니라 그중 일부를 선택하고자 할 때 역시도 방법을 알아야 하는데요.
이번 글에서 어떻게 하면 파일이나 폴더를 맥북에서 전체선택 할 수 있는지 단축키와 일부 파일 혹은 폴더를 선택하는 여러개 선택 방법을 알려드리겠습니다.
맥북 전체선택 방법
우선 파일이나 폴더 어떤 것이든 상관없습니다.
예제로 저는 파일을 준비했지만 그 대상이 폴더여도 전체선택 하는데 무리는 없습니다.
우선 저는 4개의 파일이 있는 예제를 준비했어요.

이 파일 모두를 선택하려면 2가지 방법이 있습니다.
첫 번째는 마우스를 이용해서 왼쪽 클릭을 한 상태에서 보이는 모든 파일 혹은 폴더를 드래그하는 것입니다.
마우스 왼쪽을 클릭하게 되면 사각형으로 선택할 수 있는 범위를 지정할 수 있게 되는데요.
이것을 이용하면 맥북에서 전체선택을 할 수 있습니다.
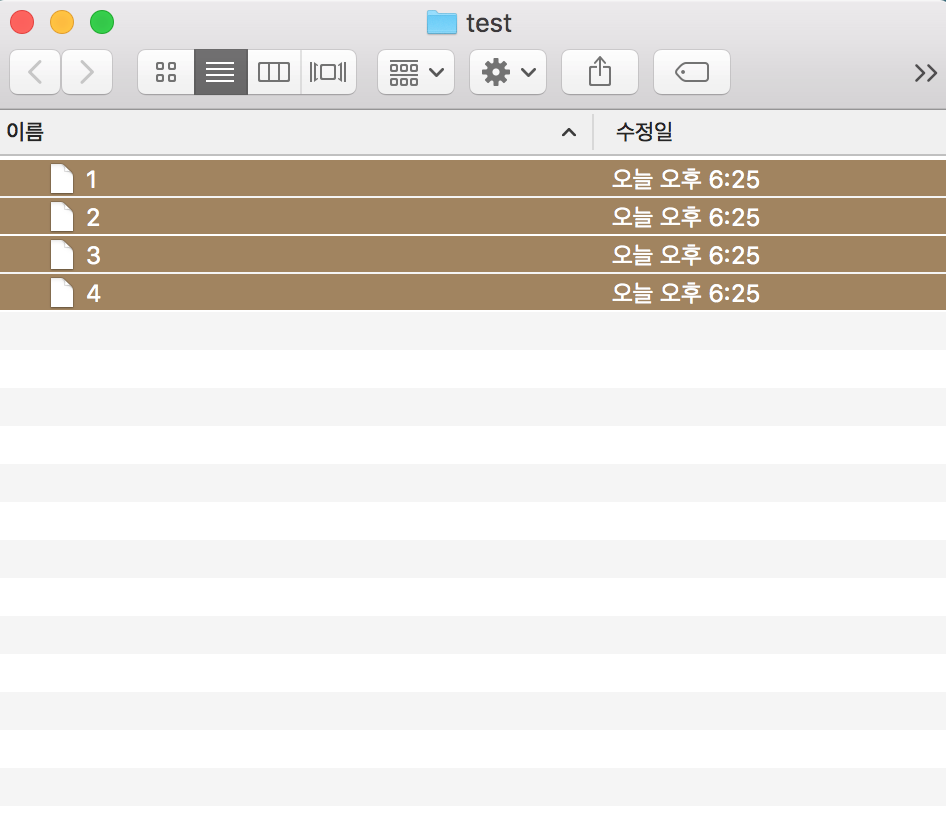
두 번째 방법은 단축키를 이용하는 것입니다.
단축키를 이용하려면 다음의 키보드 키를 함께 눌러야 합니다.
Command + A
여기에서 A는 대문자여도 되고 소문자 여도 됩니다.
맥북 파일 여러개 선택 방법
이번에는 주어진 파일 혹은 폴더에서 여러개를 선택해 보는 방법을 알려드리도록 하겠습니다.
전체 선택이 아니라 그중 일부를 선택하는 방법이라 이해하시면 되겠습니다.
이를 위해서 2가지 방법이 있습니다.
첫 번째는 일부 파일 혹은 폴더를 선택하는 것입니다.
두 번째는 전체 파일 및 폴더 중에서 일정 구간을 선택하는 것입니다.
첫 번째 방법을 이용하기 위해서는 키보드의 Command 키를 누른 상태로 마우스로 선택하려는 파일 및 폴더를 클릭하면 됩니다.
꼭 누른 Command 버튼을 떼어내면 안 되니까 유의하시길 바랍니다.
만약 일부 파일 또는 폴더를 선택하게 되면 다음과 같이 그중 일부만 선택적으로 고를 수 있게 됩니다.
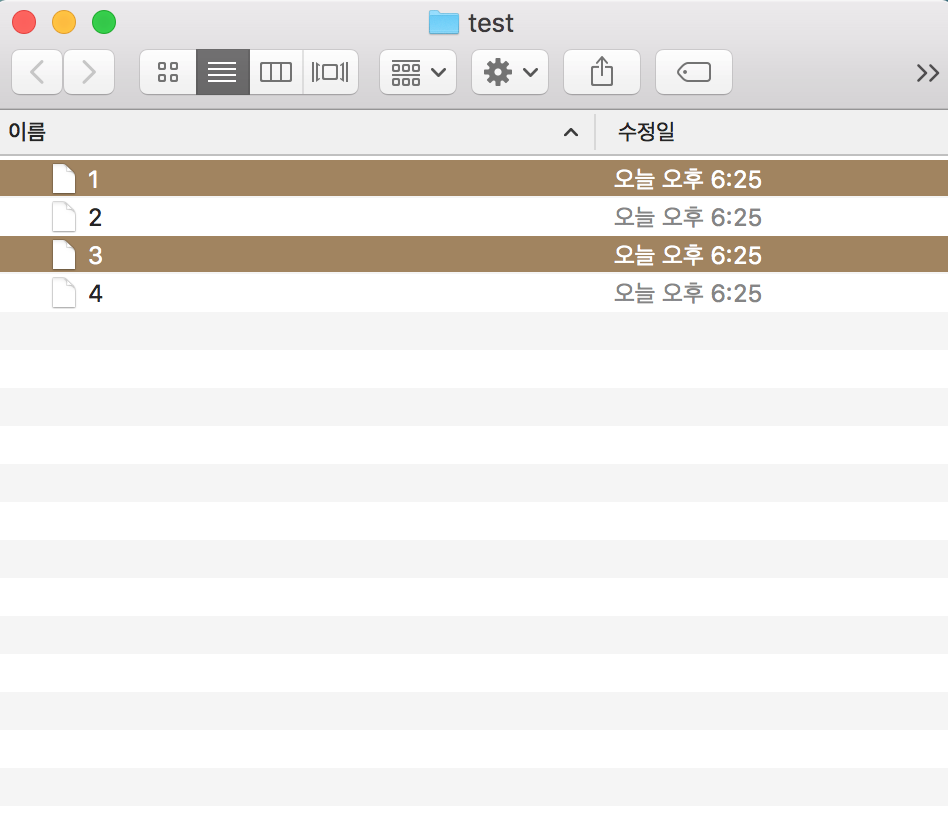
두 번째 방법을 이용하게 되면 전체 중에서 일정 구간을 선택하게 됩니다.
말이 좀 어려울 수 있지만 첫 번째 방법과는 다르게 시작과 끝의 범주 내에 파일이나 폴더를 선택할 수 있다는 점이 다르다고 보면 됩니다.
이를 위해서는 Shift 키를 누른 상태에서 시작 범주 파일/폴더, 끝 범주 파일/폴더를 선택하면 됩니다.
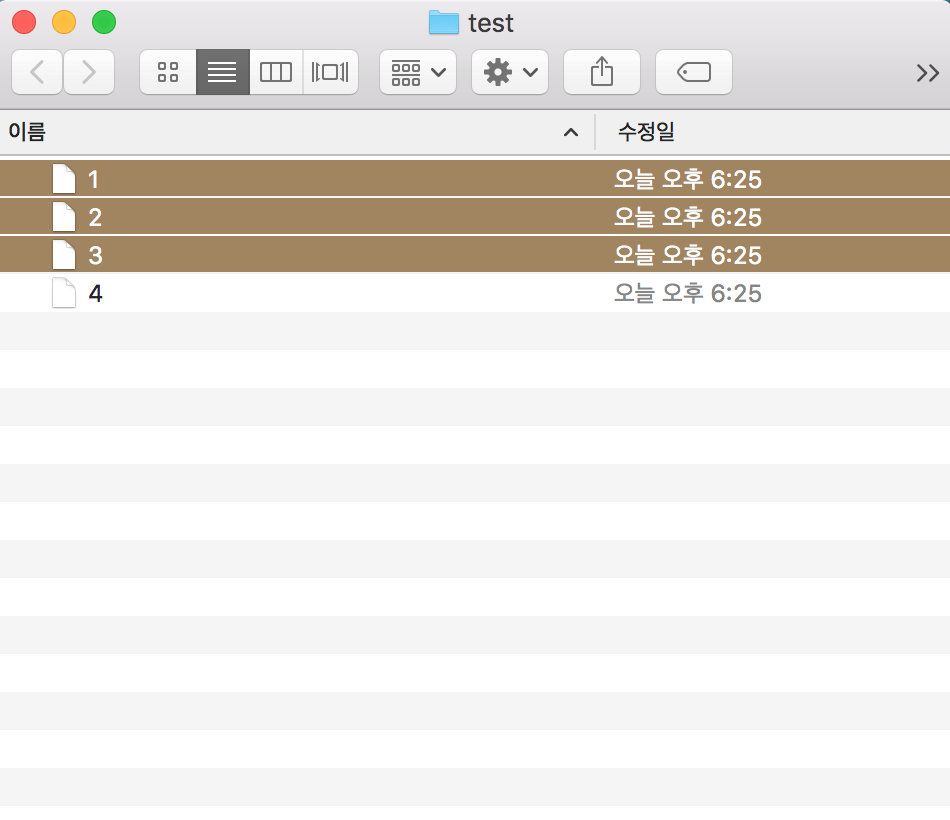
화면에서도 볼 수 있듯 1번 파일부터 3번 파일까지만 선택이 된 것을 볼 수 있습니다.
이처럼 전체 선택은 아니더라도 일정 구간을 두고 그 구간 내에 있는 모든 파일이나 폴더를 선택하려면 Shift 키를 누른 상태로 선택해서 활용해 보시기 바랍니다.

맥북에서 파일은 전체선택 뿐만 아니라 일부 중 여러개 선택도 지원하고 있습니다.
경우에 따라서는 전체선택을 이용해 파일이나 폴더를 지우거나 옮겨야 하는 때도 많이 있죠.
여러개를 선택할 경우에는 2가지 방식이 있으니, 잘 확인해 보시고 맥북 파일 선택에 도움이 되길 바랍니다.