맥북 화면확대, 맥북 화면축소 방법 및 단축키 총정리
맥북을 이용해서 문서 작업이나 미디어 작업을 할 때 많이 필요한 기능 중 하나는 화면을 확대하고 축소하는 기능이 아닐까 합니다.
아이폰이나 아이패드와 같은 기기에서 손쉽게 손가락을 이용한 제스처 만으로도 화면을 확대하고 축소하는 게 가능했는데요.
맥북에서도 이러한 기능을 트랙패드나 혹은 단축키를 이용해 활용할 수 있습니다.
이번 글을 통해 화면 확대 및 축소 방법과 단축키 이용 방법을 알려드리도록 하겠습니다.
화면 확대 및 축소를 위한 메뉴 확인
우선 맥북에서 화면을 확대하기 위해서는 트랙패드를 이용해야 합니다.
물론 키보드를 이용해 단축키를 사용하고 화면 확대나 축소를 할 수 있죠.
트랙패드를 이용하는 방법은 기존 아이폰이나 안드로이드 폰에서 사용한 방법과 같이 두 손가락을 이용하면 됩니다.
두 손가락을 모으면 축소가 되고, 두 손가락을 벌리면 확대가 되죠.
단축키를 이용하는 방법은 이보다 더 간단합니다.
우선 "시스템 환경설정"으로 이동하고, "손쉬운 사용"이라고 하는 메뉴를 클릭합니다.
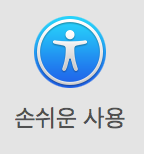
해당 메뉴 내에 여러 가지 쉽게 맥북을 이용할 수 있는 편의성을 제어할 수 있는데요.
오늘은 그중 "확대/축소"와 관련되어 있는 단축키를 확인하고 활용하는 것을 설정하려 합니다.
아래와 같은 화면에서 왼쪽에 여러 리스트 항목 중 "확대/축소" 항목을 클릭합니다.
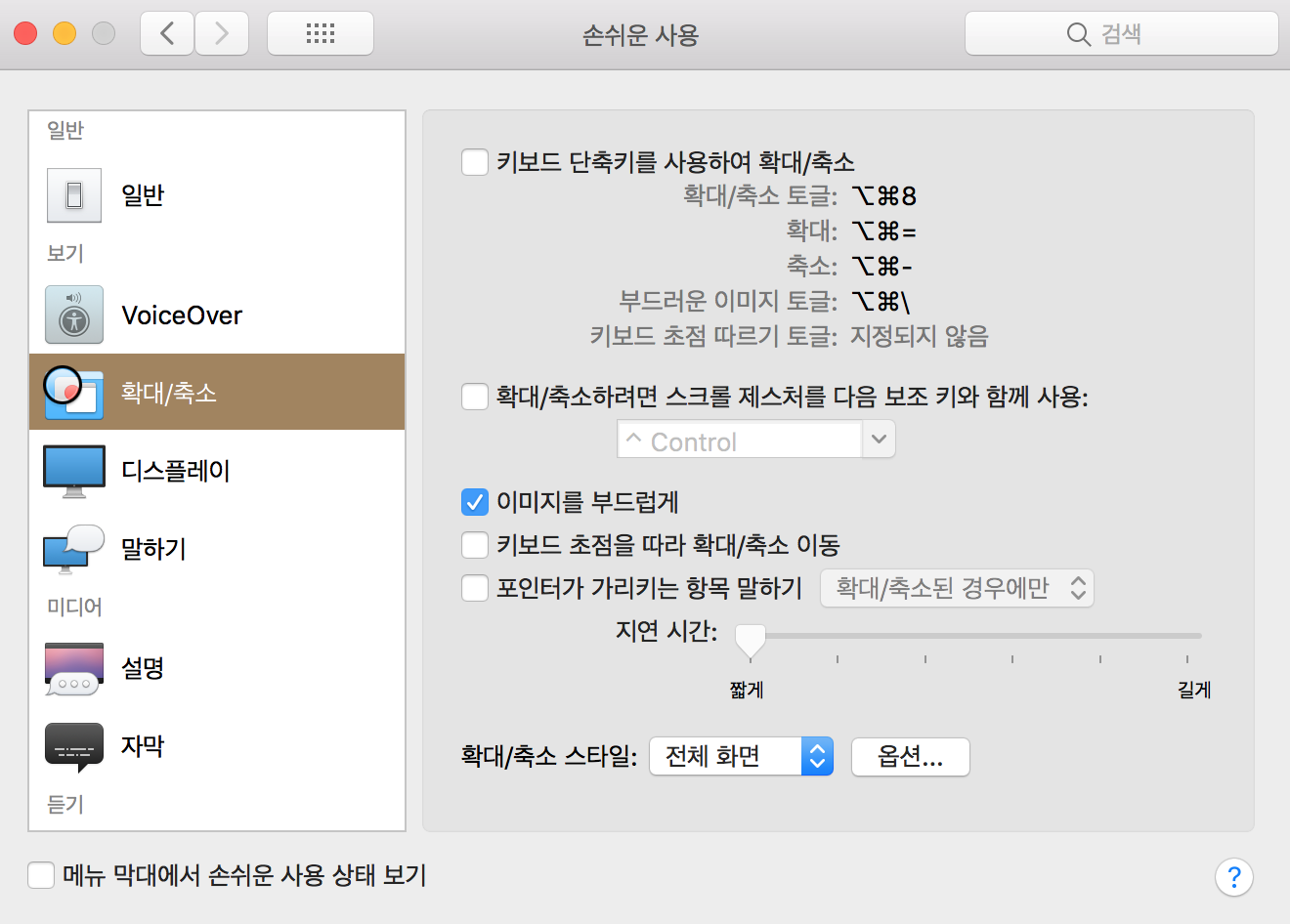
이제 이 화면상에서 우리가 원하는 화면 확대와 축소를 지정해 보려고 합니다.
화면 확대나 화면 축소 외에도 디스플레이나 말하기, 설명이나 자막에 대한 설정도 가능하니 한 번쯤 둘러보셔도 좋겠네요.
그리고 만약 메뉴 막대 바에서 바로 손쉬운 사용의 상태를 보려고 한다면 왼쪽 하단을 체크하면 됩니다.
화면 확대 및 축소 방법 및 단축키
화면 확대나 축소를 위해 설정을 하기 위해서는 우선 해당 메뉴에 있는 "키보드 단축키를 사용하여 확대/축소"라고 하는 항목을 체크해야 합니다.
기본적으로는 체크가 되어있지 않기 때문에 체크를 하셔야 단축키로 확대 및 축소를 하실 수 있습니다.
또 다른 방법으로는 두 번째 항목인 "확대/ 축소하려면 스크롤 제스처를 다음 보조 키와 함께 사용"이라고 하는 항목을 체크해도 됩니다.
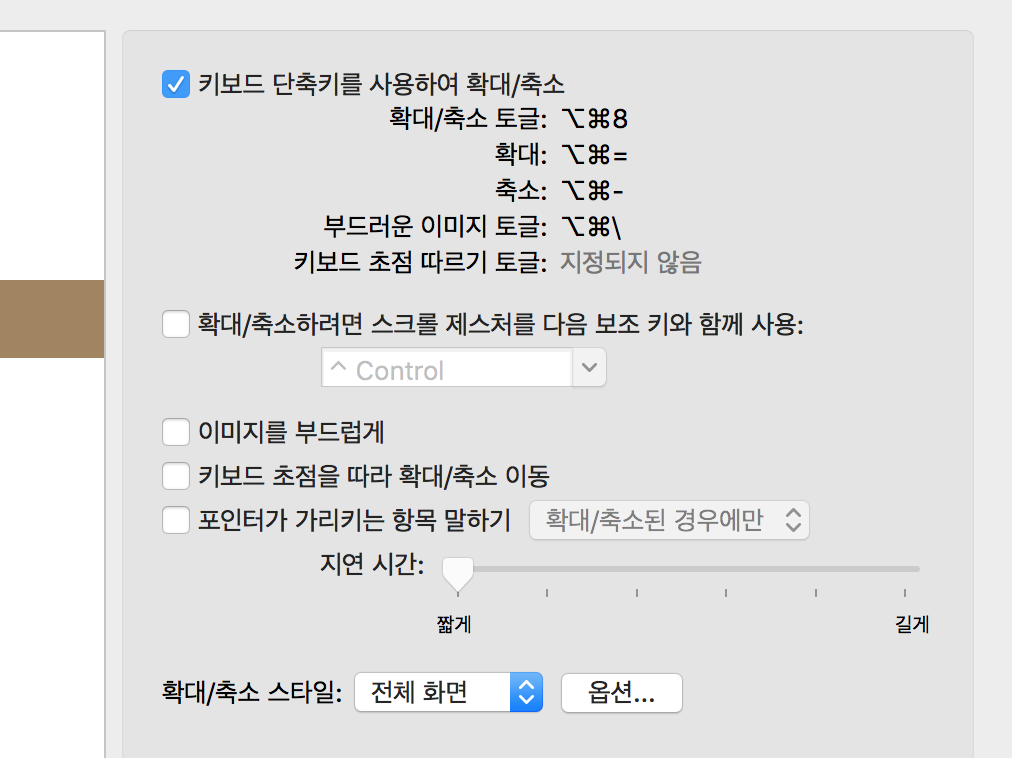
저의 경우 화면에 나와 있듯 첫 번째 항목을 이용해 확대를 해 봤는데요.
Option + Command + =
키를 함께 누르게 되면 화면이 확대됩니다.
그리고 이것을 축소시키려면 다음의 단축키를 함께 누르시면 됩니다.
Option + Command + -
축소는 기본 해상도 이하로 작아질 수 없으니 참고 바랍니다.
그리고 화면 확대나 축소를 하지 않은 상태 그리고 마지막으로 확대 및 축소한 상태 간에 전환을 하려면 토글이라는 기능을 이용합니다.
Option + Command + 8
이 과정만 거쳐도 화면 확대나 축소는 쉽게 할 수 있는데요.
두 번째 항목을 체크하게 되면 단축키가 아니라 화면에 보이는 보조키와 스크롤 제스처를 이용하면 화면을 확대하거나 축소하도록 설정할 수 있습니다.
단축키를 여러 개 누르는 것이 번거로운 분들은 이런 보조키와 스크롤 제스처를 결합해 확대 및 축소를 하셔도 좋겠습니다.

맥북을 이용하며 참 좋았던 점은 레티나 디스플레이라 눈이 편하다는 장점도 있었지만 화면 확대나 축소가 다른 프로그램이 없어도 용이하다는 점이었습니다.
특히나 트랙패드를 이용하게 되면 손쉽게 화면 줌/줌아웃을 할 수 있어 이 점 역시 최고의 기능이 아닐까 합니다.
맥북 화면 축소 및 확대 방법을 잘 확인하시고 작업하실 때 유용하게 사용해 보시길 바랍니다.