Through your Rhapsody
맥북 글자크기 조절, 변경 방법 및 단축키 사용방법 본문
처음 맥북을 사용하시는 분들이 설정하는 몇가지 요소들이 있습니다.
그 중 하나가 바로 화면상에 보이는 글자크기 조절이 아닐까 하네요.
너무 작게 느껴지시거나 혹은 너무 글자크기가 크게 느껴진다면 변경을 해야 하는데요.
이번 글에서 엄청나게 간단히 맥북에서 글자 크기를 변경해 보도록 하겠습니다.
메뉴를 이용한 글자크기 변경 방법
마우스 클릭만으로 간편히 화면 글자 크기를 변경해 보도록 합시다.
화면상 상단 회색 줄로 되어 있는 메뉴에서 "보기" 를 클릭합니다.
클릭 하시기 전에 다른 프로그램을 띄우지 않았는지 꼭 확인 후 클릭해 주세요.
다른 프로그램을 띄운 상태에서 "보기" 메뉴를 클릭하지 마시고, 모두 종료시킨 뒤 메뉴로 이동하기 바랍니다.
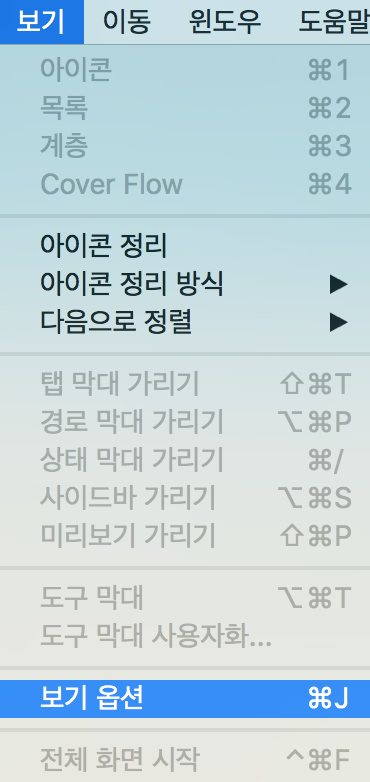
여러가지 설정들이 있겠지만, 만약 어떠한 프로그램도 실행시키지 않은 상태에서 "보기" 메뉴를 본다면 윗 사진과 같이 나옵니다.
여기에서 글자 크기를 바꿀 것이기 때문에 "보기 옵션" 을 선택합니다.
해당 메뉴를 이용하면 굉장히 쉽게 화면 글자 크기를 바꿀 수 있습니다.
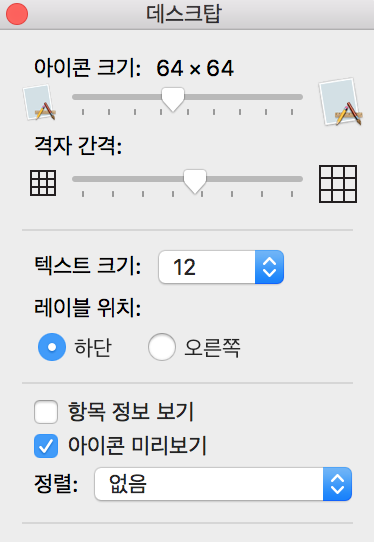
선택을 하게 되면 여러 설정을 할 수 있는데요.
그 중 "텍스트 크기" 항목을 살펴보시기 바랍니다.
제 맥북의 경우에는 기본으로 "12" 라고 하는 숫자와 함께 글자크기가 설정되어 있습니다.
이 부분을 변경하시면 원하는 크기로 화면에 있는 글자를 변경할 수 있는데요.
너무 크거나 혹은 너무 작다면 화면 구성에 어려움이 있을 수 있으니까 적당한 크기를 선택하시는 것이 좋겠죠.
단축키를 이용한 글자크기 변경 방법
그렇다면 이러한 글자크기 변경을 단축키로 하는 방법을 알아보도록 합시다.
단축키를 이용하게 되면 번거롭게 메뉴를 찾거나 클릭하지 않아도 되니 빠르게 변경할 수 있다는 장점이 있죠.
저 역시 되도록 단축키를 이용하여 원하는 형태로 글자크기를 변경하곤 한답니다.
| 단축키 | |
| 확대하기 | Option + Command + "=" 기호 |
| 축소하기 | Option + Command + "-" 기호 |
| 확대 및 축소 토글하기 | Option + Command + "8" 키 |
중요한 것은 위 단축키를 모두 동시에 눌러야 한다는 것인데요.
이 역시 되도록 다른 프로그램을 띄우지 말고 단축키를 사용하실 것을 권장 드려요.
혹시나 다른 프로그램에 해당 단축키로 인해 의도치 않은 작업이 진행될 수 있으니, 이점 꼭 기억하시고 글자크기를 조절하시길 바랍니다.

만약 단축키를 눌렀는데도 화면의 글자크기 변경이 되지 않는다면, "시스템 환경설정" 메뉴를 확인해 보세요.
"손쉬운 사용" 이라고 하는 메뉴로 이동하면 "확대/축소" 하위 메뉴가 나옵니다.
해당 메뉴에서 "키보드 단축키를 사용하여 확대/축소" 라고 하는 메뉴에 체크가 되어 있는지 확인해 보도록 하세요.
'IT Tips > Macy Mac' 카테고리의 다른 글
| 맥북 오른쪽 클릭 방법 및 트랙패드 오른쪽 클릭 설정 방법 (0) | 2022.08.01 |
|---|---|
| 맥북 해상도 변경하는 방법 및 맥북 외부모니터 해상도 조절 방법 (0) | 2022.07.29 |
| 맥북 프로필 사진 변경하는 방법 (0) | 2022.07.27 |
| 맥북 ip 주소 확인하는 방법 (0) | 2022.07.26 |
| 맥북 일련번호 확인 및 시리얼 넘버 조회 방법 (0) | 2022.07.25 |




