Through your Rhapsody
맥북 바로가기 만들기, 인터넷 바로가기 만들기 쉬운 방법 본문
문서 작업이나 프로그래밍과 같은 개발 작업을 하다 보면 때론 폴더 및 파일에 바로가기로 빠르게 접근할 필요성이 있습니다.
특히 맥북에 설치되어 있는 프로그램 및 앱에 바로 접근해야 할 경우 바로가기를 만들어 두면 수월하죠.
추가적으로 자주 접속하는 웹 사이트의 경우, 예를 들면 유튜브나 구글 검색 사이트와 같은 곳 역시 바로가기를 만들어 두면 빠른 접속이 가능합니다.
이번 글에서는 맥북에서 바로가기 만드는 방법과 인터넷 바로가기 만드는 방법 2가지를 설명해 드리도록 하겠습니다.
파일, 폴더, 프로그램의 바로가기 만들기
맥북에서 바로가기는 파일, 폴더, 프로그램등에 대해 만들 수 있습니다.
바로가기를 만드는 목적은 해당 파일이나 폴더 및 프로그램에 빠르게 접근해 실행시키기 위함인데요.
이름에서 볼 수 있듯, 실제 파일에 대한 접근 기능을 만드는 것이라서 만약 바로가기를 삭제해도 원본은 삭제되지 않습니다.
이러한 특징을 잘 아시고 바로가기를 만드시면 좋겠네요.

우선 바로가기를 만들 대상을 골라야 하겠죠.
저의 경우, 응용 프로그램에 있는 계산기 프로그램을 선택했습니다.
바탕화면에 계산기 프로그램의 바로가기를 만들어 보려고 해요.
먼저 계산기 프로그램을 클릭합니다.
그리고, 다음의 단축키와 함께 바탕화면으로 아이콘을 드래그해서 가져다 놓습니다.
Command + Option
이 단축키와 함께 아이콘을 클릭해서 바탕화면으로 가져다 놓으면 생성된 맥북 바탕화면에 바로가기를 볼 수 있습니다.
너무 쉽죠.
정보를 살펴봐도 원본이 아닌 원본에 대한 접근을 위한 파일이라는 것을 알 수 있습니다.
다시 말해 바로가기는 삭제해도 원본은 그대로 유지 됩니다.
인터넷 바로가기 만들기
이번에는 인터넷 웹 사이트의 바로가기를 만들어 보도록 하겠습니다.
맥북에서 인터넷 바로가기를 만들어 놓으면 브라우저를 열고, 사이트에 접속하는 2단계가 아닌 바로가기를 클릭해 바로 웹 사이트에 접속할 수 있다는 장점이 있죠.
먼저 웹 브라우저를 열어 바로가기를 만들고자 하는 사이트로 이동합니다.
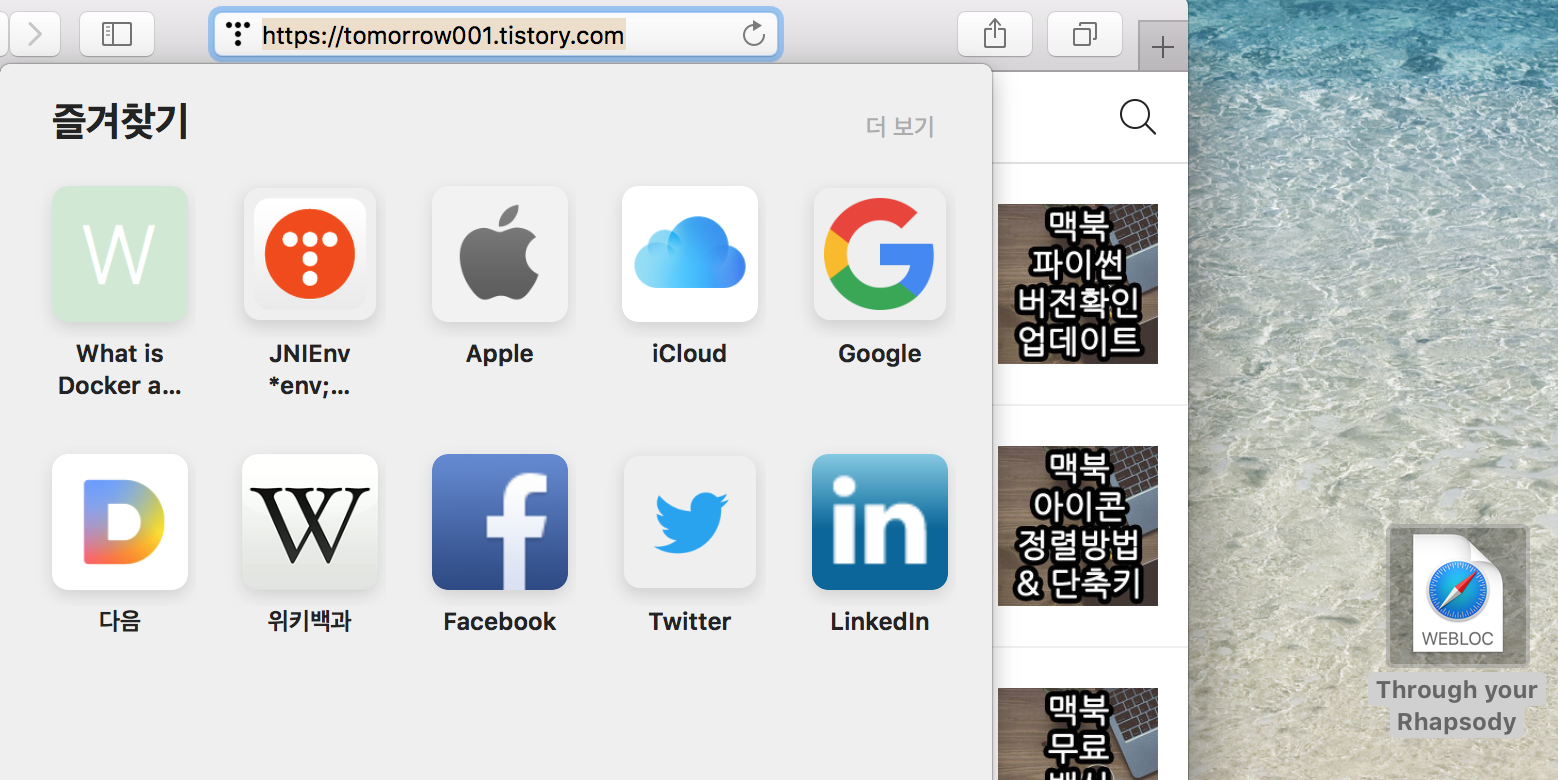
이동 후 사이트 주소가 있는 창에 마우스를 가져다 놓고 그대로 클릭해서 바탕화면으로 이동하면, 위에 있는 사진처럼 바로가기를 만드실 수 있습니다.
바탕화면에 있는 바로가기 버튼을 앞으로 더블 클릭하게 되면 바로 웹 브라우저를 통해 해당 사이트로 이동됩니다.
북마크등이 다양한 웹 브라우저에 나뉘어 있을 경우에 매우 유용한 기능이라고 생각되네요.

바로가기를 맥북에서 잘 관리한다면 효율적인 업무처리가 가능합니다.
하지만 너무 많은 바로가기를 만들게 되는 것 역시 무리가 있을 것이라 생각됩니다.
따라서 적당한 수준의 인터넷 혹은 파일이나 폴더, 프로그램의 바로가기를 만드셔서 재미있는 맥북 생활을 하시길 바라겠습니다.
'IT Tips > Macy Mac' 카테고리의 다른 글
| 맥북 파일 찾기, 맥북 파일 검색 단축키, 맥북 파일 검색 안될때 초간단 방법 (0) | 2022.08.10 |
|---|---|
| 맥북 잠자기 단축키, 잠자기 모드 설정 방법 총정리 (0) | 2022.08.09 |
| 맥북 파이썬 버전 확인 방법 및 파이썬 업데이트 방법 (0) | 2022.08.05 |
| 맥북 아이콘 정렬 방법 및 단축키 정리 (0) | 2022.08.04 |
| 맥북 무료 바이러스 검사, 무료 백신 프로그램 추천 (0) | 2022.08.03 |




