Through your Rhapsody
맥북 아이콘 변경 방법 완벽정리 본문
맥북에 있는 파일이나 폴더 혹은 응용 프로그램은 기본 아이콘을 가지고 있습니다.
간혹 이런 아이콘에 특별함을 주거나, 눈에 띄기 쉽게 변경하려면 아이콘 변경을 통해 특색을 줄 수 있는데요.
매일보는 아이콘이 조금 지겹거나, 맥북을 꾸미기 위해서 아이콘을 변경하고자 하는 분들이라면 오늘 알려드리는 기능을 이용해서 바꿔 보시는 것은 어떨까 하네요.
변경할 아이콘 준비하기
우선 파일이든 폴더든 혹은 어떤 응용 프로그램이든 바꾸고자 하는 아이콘의 그림을 준비해야 합니다.
되도록 배경이 투명한 것이 좋겠고, png, jpg 상관없이 준비하면 됩니다.
저는 작고 귀여운 강아지 그림을 준비해 보았는데요.
여러분도 원하는 사진 혹은 그림을 미리 준비해 두도록 합시다.
아이콘 변경하기
이제 해야 하는 일은 아이콘을 바꾸는 일입니다.
이 과정을 위해 빈 폴더를 하나 만들어 봤습니다.
여러분은 파일이어도 좋고, 혹은 설치된 프로그램이어도 상관 없습니다.
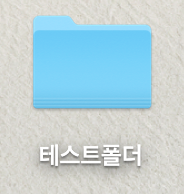
맥북에서 폴더는 저렇게 파란색의 조금은 투박한 아이콘으로 설정되어 있는데요.
이것을 제가 가지고 있는 강아지 그림으로 바꾸려고 합니다.
물론 그렇다고 해서 모든 폴더의 아이콘이 바뀌는 것은 아니예요.
제가 지정한 폴더만 바뀝니다.
아이콘 변경을 위해서 해당 대상에 마우스 오른쪽 클릭을 합니다.
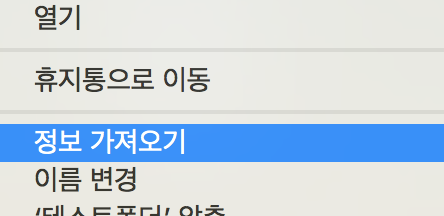
그럼 "정보 가져오기" 라고 하는 메뉴가 등장하게 됩니다.
이 메뉴는 해당 파일, 폴더, 혹은 프로그램의 각종 메타 정보를 가지고 있는 화면이 등장하게 만드는데요.
이 정보 속에서 우리가 원하는 아이콘을 변경하는 것도 가능합니다.
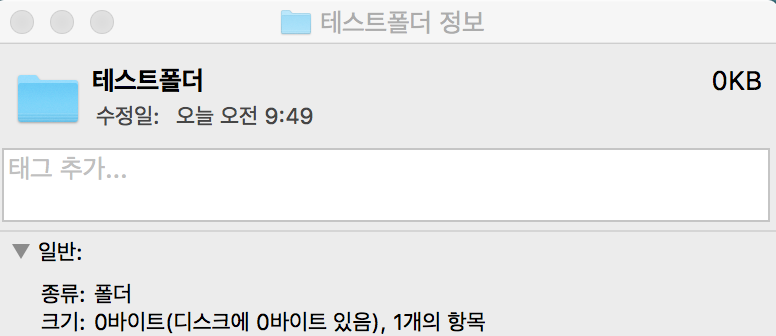
이러한 정보가 등장하게 되는데, 여기에서 여러분이 바꾸고자 하는 이미지를 먼저 복사합니다.
복사는 Command + C 단축키로 할 수 있습니다.
그리고 왼쪽 상단에 있는 기존 아이콘을 클릭하고 붙여넣기 단축키를 누릅니다.
붙여넣기 단축키는 Command + V 입니다.
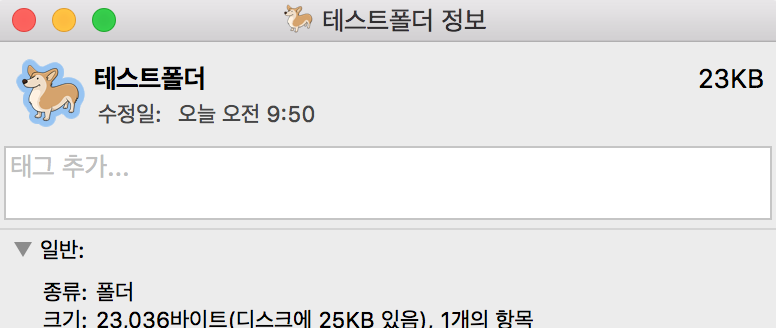
그럼 화면에서 볼 수 있듯 제가 원하는 아이콘의 이미지로 해당 폴더가 변경되었다는 것을 볼 수 있습니다.
물론 다시 되돌리기를 하기 위해서는 잘라내기 단축키를 사용하면 되는데요.
잘라내기 단축키는 Command + X 입니다.

다른 운영체제에 비해서 맥북은 아이콘 변경 방법도 파일을 붙이고 잘라내는 방식으로 이용할 수 있다는 것을 확인할 수 있었습니다.
이 글을 작성하면서 저 역시 처음으로 아이콘 변경을 해 보았는데요.
은근히 쉽게 바뀌니까 맥북의 아이콘 변경 방식이 마음에 들더군요.
여러분도 아이콘 변경을 이용해서 맥북을 꾸며 보시길 바랍니다.
'IT Tips > Macy Mac' 카테고리의 다른 글
| 맥북 단축키 만들기, 맥북 사용자 지정 단축키 설정 방법 (0) | 2022.08.18 |
|---|---|
| 맥북 마우스 연결 방법 및 마우스 설정 방법 총정리 (0) | 2022.08.17 |
| 맥북 색깔 추출, 맥북 RGB 추출 방법 총정리 (0) | 2022.08.12 |
| 맥북 화면 잠금 방법, 맥북 화면 잠금 단축키 및 맥북 화면잠금 해제 방법 총정리 (0) | 2022.08.11 |
| 맥북 파일 찾기, 맥북 파일 검색 단축키, 맥북 파일 검색 안될때 초간단 방법 (0) | 2022.08.10 |




