Through your Rhapsody
맥북 넘버스 사용법, 맥북 넘버스 함수 만들기, 맥북 넘버스 엑셀 내보내기 방법 총정리 본문
윈도우나 맥북이나 동일하게 통계를 내야 하거나 혹은 자료를 정리해야 할 때에는 액셀 및 넘버스를 이용하게 됩니다.
워낙 윈도우에 익숙하셨던 분들은 넘버스가 조금 낯설고 생소할 수 있으나, 기능적인 면에서 굉장히 유사하여 조금만 숙지하시면 쉽게 사용할 수 있는 것이 넘버스(Numbers) 인데요.
이번 글에서는 맥북 넘버스를 활용하는 방법 중 함수를 적용하는 방법, 그래프를 그리는 방법, 액셀로 내보내는 방법을 알려드리고자 합니다.
맥북 넘버스 함수 만들기
맥북에 기본적으로 설치되어 있는 넘버스를 활용할 때 가장 많이 이용하는 기능이라고 한다면 단연 함수가 아닐까 합니다.
함수라고 하는것은 일정 데이터들에게 기능을 부여하는 것으로, 대체로 일정 구간 데이터의 합이라던가, 평균, 표준 편차 등등을 도출할 수 있는 공식을 적용하곤 합니다.
윈도우에 있는 액셀에서도 각종 함수를 적용할 수 있듯, 넘버스에서도 이러한 기능 정의가 가능하죠.
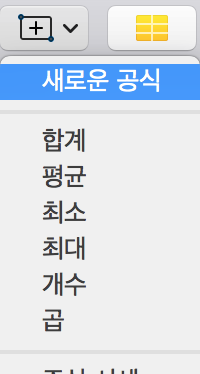
기본적으로 존재하고 있는 함수는 화면에 보이듯, 상단에 사각형 속 십자가 있는 아이콘을 클릭하면 이용할 수 있습니다.
액셀에서도 그러했듯, 넘버스에서 기본적으로 제공하고 있는 함수는 선택한 범위 내 데이터를 합하거나, 평균을 내거나, 최소 값 및 최대 값을 도출하거나, 개수를 세거나 혹은 곱하는 형태의 함수를 제공합니다.
그 외에 새로운 함수를 만들고자 한다면 "새로운 공식"을 클릭하면 됩니다.
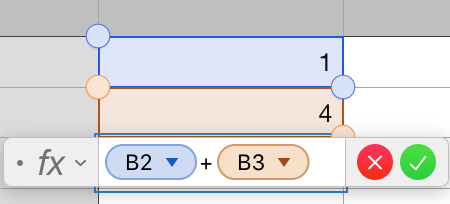
새로운 공식을 클릭하고 데이터를 선택하게 되면 화면에서 볼 수 있듯 함수를 직접 만들 수 있습니다.
화면에 있는 함수는 두 데이터를 더하도록 만들어 봤는데요.
선택을 한 뒤, 반드시 오른쪽 녹색으로 되어있는 체크 표시의 버튼을 누르셔야 함수가 적용됩니다.
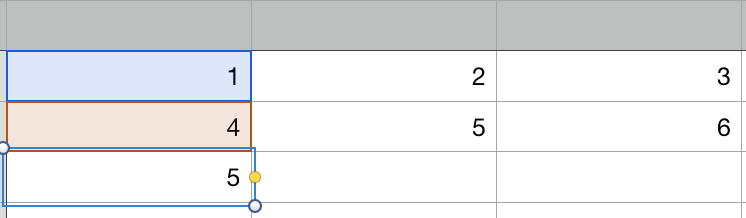
그럼 이와 같이 우리가 직접 정의한 함수로 인해 생성된 결과가 한눈에 보이는 것을 알 수 있죠.
저의 경우에는 2개의 범주 데이터를 이용했지만, 더 많은 데이터를 선택해서 복잡한 함수를 정의하는 것도 가능합니다.
너무 간편하고 쉽게 넘버스를 이용한 함수 정의를 할 수 있죠.
맥북 넘버스 그래프 만들기
넘버스에서는 일정 데이터를 이용해 다양한 그래프를 만들 수 있습니다.
액셀과 마찬가지로 데이터를 선택하고 상단에 있는 막대 그래프 모양의 아이콘을 클릭하게 되면 그릴 수 있는 그래프들이 등장하게 됩니다.
여기에서 여러분이 원하는 그래프의 형태를 선택하시면 됩니다.
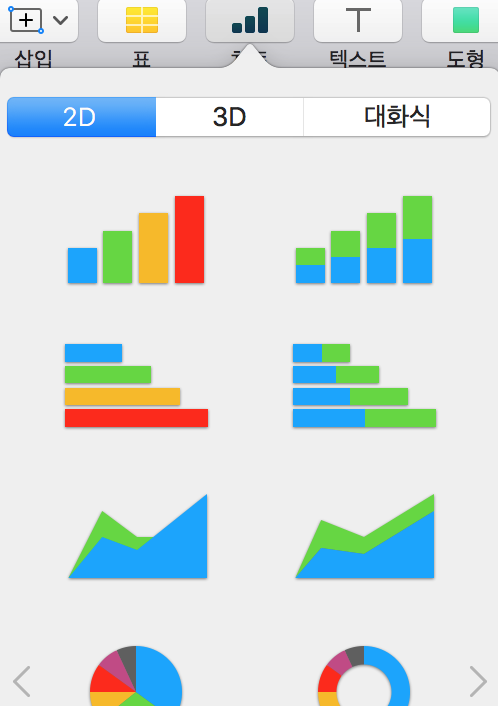
그래프는 2D, 3D, 대화식 형태의 종류를 선택할 수 있습니다.
가장 많이 사용하는 막대 그래프를 한번 만들어 보려고 하는데요.
색상도 나중에 바꿀 수 있으니, 우선 종류만 결정해 만들어 보도록 합시다.
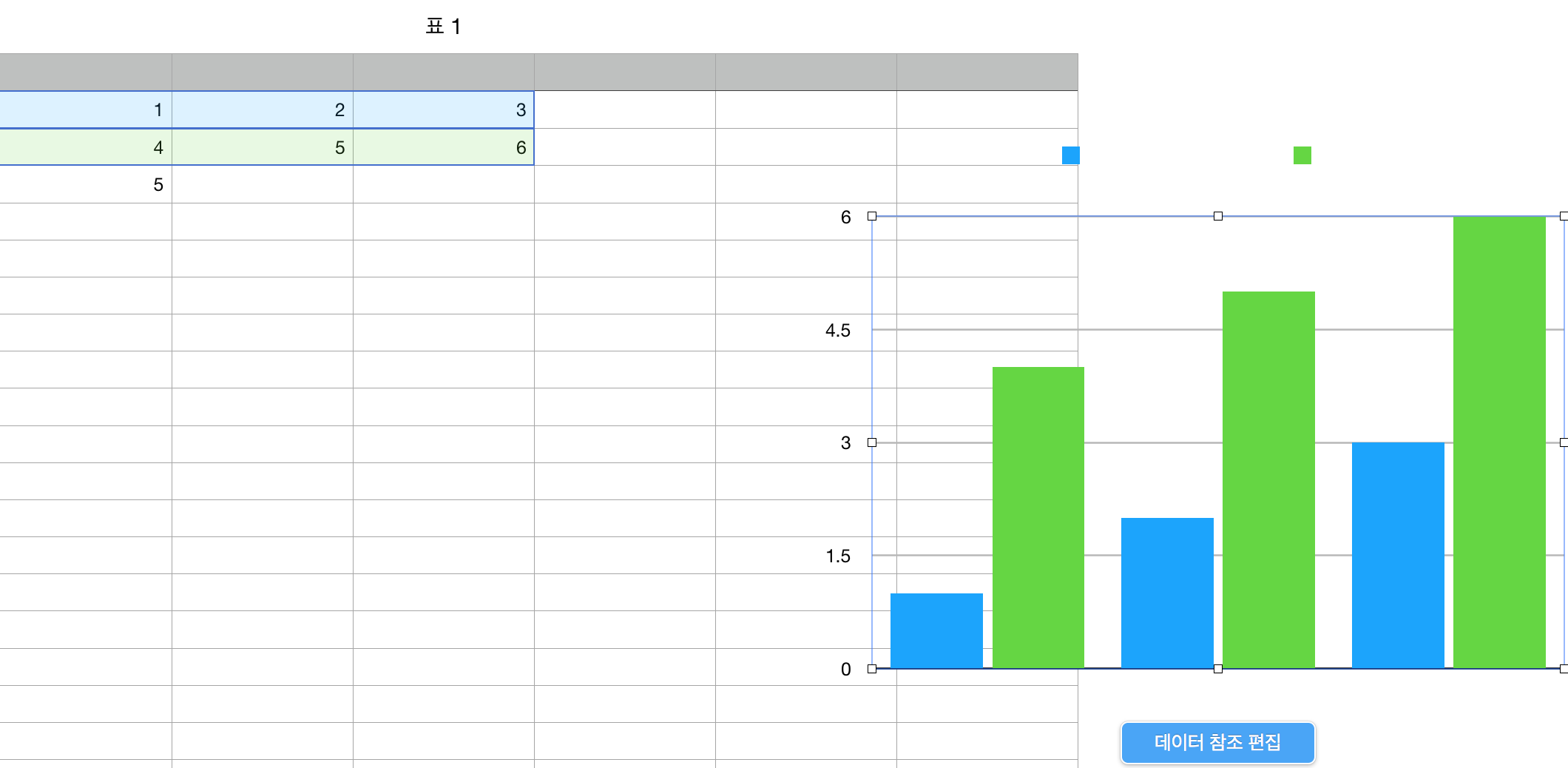
그럼 화면에서 볼 수 있듯 쉽게 만들어진 그래프를 볼 수 있습니다.
액셀에서도 그러하듯 그래프를 늘리거나 줄일 수 있고요.
색상도 속성을 통해 변경할 수 있습니다.
그림처럼 그래프를 끌어다 움직이면 원하는 위치에 그래프를 옮겨 놓을 수 있습니다.
맥북 넘버스 액셀 내보내기
마지막으로 작성한 넘버스 파일을 액셀의 형태로 저장하고 내보내는 방법을 알려드리겠습니다.
간단하지만 넘버스가 없는 분들과 협업을 해야 할 때에는 너무 유용한 기능이라고 생각해요.
왼쪽 상단에 "파일" 이라고 하는 메뉴가 있을 겁니다.
클릭하시면 "다음을 내보내기" 라는 메뉴가 등장합니다.
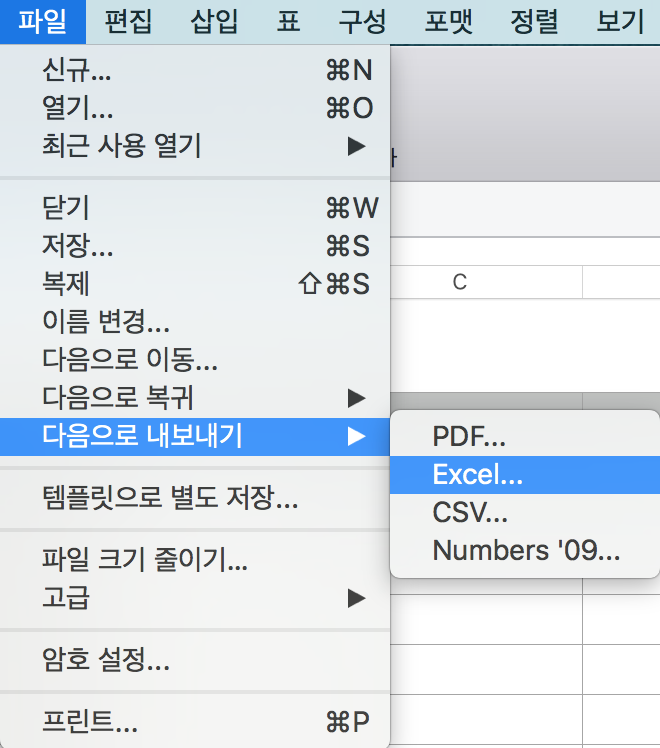
여기에서 "Excel..." 이라고 하는 메뉴를 선택해 보세요.
물론 PDF나 CSV, 혹은 넘버스 옛날 버전으로도 내보낼 수 있습니다.
여기에서는 우선 액셀로 내보내 보도록 하겠습니다.
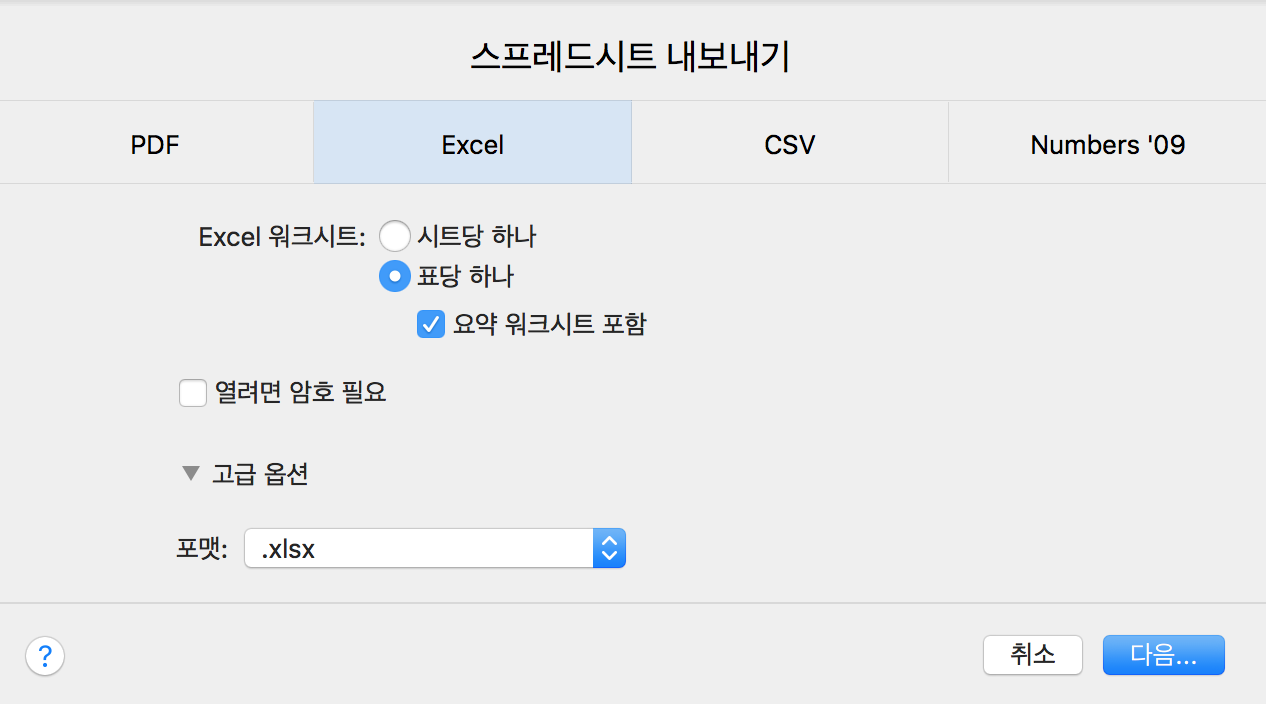
그럼 이와 같은 화면이 등장하게 되는데요.
별다른 옵션을 선택하지 않고 "다음" 을 클릭해서 내보내기를 하면 여러분들이 작성한 넘버스 파일이 액셀 파일로 따로 저장되어 내보내진 것을 볼 수 있습니다.
PDF나 CSV 파일 역시도 이와 같은 과정을 거치면 됩니다.

이번 글에서 알려드린 넘버스 기능은 사실 극히 일부에 지나지 않습니다.
더 많은 기능들은 차차 글을 달리 해서 알려드릴 계획이에요.
넘버스를 활용해 데이터 분석 작업을 효율적으로 해 보시길 바랍니다.
'IT Tips > Macy Mac' 카테고리의 다른 글
| 맥북 전체선택 방법, 맥북 전체선택 단축키 및 맥북 파일 여러개 선택하는 방법 총정리 (0) | 2022.09.01 |
|---|---|
| 맥북 숨김파일 보기, 맥북 숨김파일 해제 및 맥북 숨김파일 설정 방법 완벽정리 (0) | 2022.08.31 |
| 맥북 페이스타임 사용 방법, 맥북 페이스타임 화면공유 방법 총정리 (0) | 2022.08.26 |
| 맥북 USB 인식 방법, 맥북 USB 제거 방법 총정리 (0) | 2022.08.25 |
| 맥북 화면전환 방법 및 단축키 총정리 (0) | 2022.08.22 |




